Nếu bạn sở hữu hay quản lý một website thì chắc chắn một ngày nào đó bạn sẽ phải thay đổi máy chủ hosting nó. Nguyên nhân thì rất nhiều, có thể do máy chủ hosting website hiện hành quá yếu, hoặc có thể lưu lượng trên website tăng nhanh và đòi hỏi bạn phải chuyển sang một máy chủ mới để đảm bảo lưu lượng. Có hai kiểu web hosting chính: Shared hosting và VPS/Dedicated hosting. Shared hosting có nghĩa rằng website được host trong một môi trường chia sẻ và chia sẻ cùng địa chỉ IP giống như hàng trăm (thậm chí hàng nghìn) website khác. Trong shared hosting, khả năng quản trị rất hạn chế, vì vậy không có cách nào có thể chế tác tính năng DNS. Còn kiểu web hosting thứ hai, VPS/dedicated hosting cho phép người dùng có thể điều khiển hoàn toàn trên các máy chủ của họ và họ có thể chế tác tính năng DNS để giảm thời gian mất truy cập cho website. Chúng ta hãy xem xét cách mình có thể giảm thời gian mất truy cập cho cả hai kiểu môi trường này. Lưu ý: Hướng dẫn này giả định rằng bạn đang sử dụng cPanel/WHM cho việc hosting website của mình. Chuyển website trong môi trường chia sẻ (shared hosting) 1. Backup tất cả các file trong máy chủ cũ. Bạn có thể dễ dàng thực hiện điều này với các chương trình FTP. Nếu bạn đang chạy một website động (giống như WordPress), cần phải nhớ backup cả cơ sở dữ liệu của mình (thông qua PhpMyAdmin->Export). 2. Thiết lập máy chủ mới. Copy tất cả các file từ máy chủ cũ sang máy chủ mới. Cần phải thật chú ý giữ nguyên vẹn cấu trúc file. Với các website động, thiết lập cơ sở dữ liệu mới (có cùng tên và mật khẩu) và import toàn bộ cơ sở dữ liệu vào trong nó. Tiếp đó, cũng phải bảo đảm rằng cấu trúc cơ sở dữ liệu được nguyên vẹn. Với các website tĩnh 3. Vào hộ tịch viên miền của bạn và thay đổi tên máy chủ nameserver thành máy chủ mới. DNS sẽ cần đến 24-48 giờ để truyền bá. Trong suốt thời gian này, website của bạn sẽ không thể truy cập, đang dao động giữa mới và cũ, tuy nhiên vì là một website tĩnh nên các khách truy cập của bạn sẽ không thấy sự khác biệt. Tránh tạo ra bất cứ thay đổi nào trong suốt quá trình chuyển này. Với các website động 4. Bạn cần cấu hình website của mình để trỏ đến cơ sở dữ liệu tại máy chủ mới (một số máy chủ hosting không cho phép truy cập từ xa đến cơ sở dữ liệu của họ, vì vậy cần kiểm tra máy chủ hosting trước khi thực hiện). Mở cPanel của bạn trong máy chủ mới. Tìm đến biểu tượng Remote MySQL và kích vào nó.  Nhập vào tên miền trong trường và kích “Add Host“.  Đăng xuất khỏi cPanel. Trong máy chủ cũ, mở file cấu hình cơ sở dữ liệu (với WordPress, đó là file wp-config.php). Bạn sẽ được yêu cầu các chi tiết hostname cơ sở dữ liệu, thay đổi nó thành địa chỉ IP của máy chủ mới. Trong WordPress: /** MySQL hostname: Change 123.456.789.000 to your new server IP address */ define('DB_HOST', '123.456.789.000'); Lưu và upload vào máy chủ cũ. 5. Vào hộ tịch viên miền và thay đổi tên máy chủ thành máy chủ mới. Trong khi DNS đang phổ biến, khách truy cập sẽ thấy nội dung từ máy chủ cũ. Mặc dù vậy, do cơ sở dữ liệu được trỏ đến máy chủ mới nên tất cả những thay đổi được thực hiện trên site sẽ được cập nhật trong máy chủ mới. Khi quá trình chuyển máy chủ thành công (24-48 giờ), máy chủ mới của bạn sẽ hoạt động với tất cả những thay đổi được tạo trong quá trình chuyển. Chuyển website trong môi trường VPS/Dedicated hosting Trước khi bắt đầu, chúng ta giả định rằng tất cả người dùng đều có truy cập root vào máy chủ của họ, cả máy chủ cũ và mới đều đang chạy cPanel/WHM. 1. Đăng nhập vào WHM trong máy chủ cũ. Trong phần panel bên trái, cuộn xuống và tìm cho tới khi bạn thấy liên kết “Edit DNS Zone”, sau đó kích vào liên kết này.  2. Chọn miền mà bạn sẽ chuyển đến. 3. Lưu ý các trường này, nơi sẽ hiển thị tên miền và địa chỉ IP.
Thay đổi 86400 (hoặc 14400) thành 300. Sau đó lưu lại các thay đổi.  Những gì bạn đã thực hiện là thiết lập giá trị TTL (Time To Live) là 5 phút để máy khách DNS chỉ lưu các thông tin trong bản ghi đó trong khoảng 5 phút (thiết lập chung là 24h và 48h). Khi đó bạn phải đợi 24-48h để giá trị TTL này được phổ biến, phụ thuộc vào giá trị ban đầu. 4. Trong lúc đó, bạn có thể backup máy chủ cũ của mình và chuyển tất cả các file và cơ sở dữ liệu sang máy chủ mới. Test máy chủ mới để bảo đảm rằng mọi thứ đang làm việc rất tốt. 5. Khi bạn đã sẵn sàng chuyển website, đăng nhập vào máy chủ cũ WHM lần nữa. Vào trang miền DNS. Lúc này, thay đổi địa chỉ IP thành IP của máy chủ mới. Sau đó lưu các thay đổi lại.  Những gì bạn thực hiện ở đây là tạo một sự chuyển tiếp và trỏ nó đến máy chủ mới. 6. Vào hộ tịch viên miền của bạn và thay đổi tên máy chủ thành máy chủ mới. Trong khoảng thời gian 5 phút, máy chủ mới của bạn sẽ hoạt động và chạy. Trong tất cả các trường hợp, DNS sẽ cần đến 24-48h để phổ biến, vì vậy trong lúc này cần giữ cho máy chủ cũ được nguyên vẹn (không xóa bất cứ file nào hoặc ngắt một dịch vụ nào) cho tới khi quá trình phổ biến DNS được hoàn tất. |
| Văn Linh (Theo Maketecheasier)(quantrimang) |
Search This Blog
Sunday, February 14, 2010
Chuyển website sang máy chủ mới không làm gián đoạn truy cập
Friday, February 12, 2010
Trang trí ảnh Tết với Frame Photo Editor
Frame Photo Editor là công cụ để lồng hình nền, trang trí và tạo khung hình cho những bức ảnh số mà không đòi hỏi nguời dùng phải có kiến thức về chỉnh sửa ảnh bởi các chức năng của phần mềm này được bố trí rất trực quan và dễ sử dụng. Phần mềm dung luợng chỉ 13MB, không cần cài đặt, tải về dùng thử tại đây.
Giao diện chuơng trình gồm các thanh công cụ ở bên trái và phần hình muốn trang trí ở khung cửa sổ bên phải, hàng dưới cùng là các tùy chọn nhỏ theo các nhóm chức năng đã chọn ở trên.
Để bắt đầu sử dụng, chọn “Add a Photo”, chọn đường dẫn đến hình muốn trang trí, bấm “OK”. Để thêm các hiệu ứng hình ảnh vào ảnh đã chọn, ta dùng chức năng “Set Photo Mask”, có thể hiểu đơn giản đây là chức năng “đổ khuôn” hình ảnh theo những mẫu có sẵn như trái tim, chiếc lá, đám mây, lốc xoáy… khi bấm chọn “Set Photo Mask”, danh sách các khuôn mẫu hiện ra ở hàng dưới cùng tại mục “Select a Mask for Photo” để nguời dùng chọn lựa. Bên cạnh đó là mục “Change Mask and Photo Size” để nguời dùng thay đổi kích thuớc, xoay chuyển ảnh và khuôn ảnh. Để xóa khuôn, chọn “Delete Mask”.
Chức năng “Add Clips” cho phép người dùng thêm vào những hình ngộ nghĩnh như hoa hồng, chú cún, nguời tuyết… cho thềm phần sinh động. Để chèn khung hình, chọn “Select a Frame”, các khung hình được chia thành nhiều chủ đề như cartoon (hoạt hình), Festival(lễ hội), General (Khung hoa văn), Scenery (cảnh thiên nhiên), Seasonal (khung theo mùa), và Others (khung loại khác).
Chức năng “Insert Text” cho phép ta chèn chữ vào hình. Để chèn chữ, gõ vào khung Text ở dưới, chọn Font chữ, kích thuớc và màu sắc. Mục “Select a Speaking Frame” có chức năng tạo nền cho chữ theo kiểu “truyện tranh”, bộc lộ suy nghĩ hay lời nói của chủ thể trong bức ảnh.
Để chọn nền cho ảnh, chọn “Select Background”. Nguời dùng có thể sử dụng những phông nền sẵn có của chuơng trình và cũng có thể chèn ảnh nền khác của mình, chỉ việc chọn đuờng dẫn và căn chỉnh kích thuớc cho phù hợp với hình gốc. Nếu muốn thay khung hình khác thì chọn “Delete Background” và lặp lại buớc trên.
Ngoài ra, chức năng “delete” dùng để loại bỏ những thành phần đuợc chọn (khung hình, nền, chữ, khuôn...) “Bring to Front” và “Send to Back” dùng để chuyển lớp ảnh đã chọn ra sau hoặc truớc một lớp ảnh khác cho phù hợp với mục đích trang trí.
Sau khi ưng ý, chọn “Save” để xuất ra. Nếu chưa trang trí xong và muốn lưu lại để lúc khác thực hiện tiếp, chọn “Save Project” để lưu lại và “Open Project” để tiếp tục “tác phẩm” còn dang dở của mình.
Nguời dùng cũng có thể in trực tiếp (Mục Print), chọn làm hình nền desktop (mục WallPaper) hoặc gửi hình qua Email cho bạn bè hoặc nguời thân (mục Email), thông tin về phần mềm và huớng dẫn sử dụng (tiếng Anh) nằm ở mục “Help”.
KỲ ANH
Lì xì Tết…thời @
Lì xì là một nét đẹp văn hoá truyền thống lâu đời của người Việt trong những Tết Nguyên Đán và cho đến ngày nay nó vẫn được duy trì. Đó là lệ đặt tiền vào chiếc phong bì nhỏ có trang trí màu vàng son rực rỡ…là thứ tiền mang ý nghĩa cái hên, điều lành, điều tốt, cho người nhận và cả người cho trong dịp đầu xuân. Thế nhưng ngày nay bạn còn có thêm một lựa chọn…Đó là lì xì qua mobile.


Với 02 hình thức lựa chọn qua Tin nhắn SMS, USSD và website http://2friends.vinaphone.com.vn
CT_Mật khẩu_SĐT nhận tiền_Số tiền chuyển và gửi tới số 999 (trong đó: dấu _ là dấu khoảng trống).
Cách 2: Chuyển tiền qua giao thức USSD, bấm:
*999*MatKhau*SĐT NhanTien*SoTienChuyen#OK
Lưu ý:
- Phí sử dụng dịch vụ là 1.000 đồng/01 lần chuyển tiền thành công.
MobiFone, dịch vụ M2U

Để thực hiện các giao dịch, bần phải đăng ký MẬT KHẨU. Chi tiết:
Trên máy điện thoại di động, bấm:
Ví dụ: khách hàng muốn sử dụng Mật khẩu là 12345 thì bấm *117*12345*12345# rồi OK/YES. Từ thời điểm này Mật khẩu sử dụng trong việc chuyển tiền là 12345.
Mật khẩu: là một số gồm n chữ số, trong đó n nhận giá trị từ 1 đến 5.
Để chuyển tiền, khách thực hiện theo 2 bước:
Bước 1: Lấy mật khẩu chuyển tiền. Khách hàng nhắn tin theo hai cách:
Cách 1: MK gửi đến 136
Cách 2: MK xxxxxxxx gửi 136 (trong đó xxxxxxxx là mật khẩu khách hàng muốn đăng ký bao gồm 8 ký tự số)
Bước 2: Thực hiện chuyển tiền. Khách hàng thao tác trên điện thoại theo cú pháp:: *136*Mat khau chuyen tien*Thue bao nhan tien*So tien chuyen# và nhấn OK
Lưu ý:
- Phí dịch vụ: 5% giá trị tiền chuyển/lần chuyển.
- Số tiền chuyển tối đa cho mỗi lần chuyển là 30.000 đồng
- Số tiền chuyển tối đa cho một ngày từ một thuê bao là 100.000 đồng/thuê bao/ngày
- Thuê bao trả trước có thời gian hoạt động >= 06 tháng (180 ngày) tính từ ngày kích hoạt thuê bao đến ngày sử dụng dịch vụ I-share
Beeline, dịch vụ Chuyển tiền
Dịch vụ Chuyển tiền của Beeline cho phép bạn chuyển tiền từ tài khoản chính của mình sang cho thuê bao Beeline khác bất kỳ lúc nào. Đơn giản, chỉ cần đăng ký mật khẩu, sau đó gửi yêu cầu chuyển tiền cùng mật khẩu này.
- Đăng ký mật khẩu (4 chữ số), bấm *177*mật khẩu*mật khẩu#[phím gọi]
Để chuyển tiền:
- Cách 1: Bấm *199*mật khẩu*số ĐT nhận*số tiền#[phím gọi]
- Cách 2: Gửi SMS có nội dung: Mật khẩu_số ĐT nhận_số tiền tới số 199
- Tổng số tiền chuyển trong ngày không vượt quá 250.000 đồng
- Bắt đầu từ 30/8/2009 bạn chỉ có thể thực hiện chuyển tiền sau ít nhất 90 ngày kể từ ngày kích hoạt sim Beeline của mình.
Sfone, dịch vụ SLINK
Để sử dụng dịch vụ S-link, thuê bao gửi cần đăng ký theo cú pháp DK SLINK, gởi tới số 9039. Sau khi gửi xong, bạn sẽ nhận được tin nhắn “Dịch vụ đăng ký thành công”, đồng thời nhận được một mật khẩu tương ứng để sử dụng dịch vụ.
Cú pháp chuyển tiền:
Để chuyển tiền cho một thuê bao cùng mạng, bạn soạn tin theo cú pháp CHUYEN
Lưu ý:
- Chỉ chuyển được tối đa 3lần/ngày đối với 1 tài khoản SIM.
- Phí dịch vụ: trong giai đoạn thử nghiệm, Sfone không tính phí đối với các thuê bao gửi.
- Người gởi (thuê bao trả trước) đang hoạt động và đã kích hoạt tối thiểu từ 3 tháng trở lên.
Hy vọng với các dịch vụ Chuyển tiền giữa các tài khoản mà các mạng di động hiện nay đang hỗ trợ sẽ là cách thức mới, một lựa chọn mới dành cho bạn... trong việc nối tiếp nét đẹp văn hóa của người Việt “Lì xì Tết”.
Nguyễn Minh Luân
Monday, February 8, 2010
Chữa 50 vấn đề xảy ra với file nhạc mp3
Bên cạnh việc có khả năng sửa chữa các vấn đề nảy sinh đối với tập tin mp3 như lỗi VBR, sửa chữa những tập tin có chất lượng âm thanh kém… thì MP3 Diags còn cho phép khóa các file mp3, thêm tiêu đề cho album thật dễ dàng.
MP3 Diags là một tiện ích miễn phí, bạn có thể tải phần mềm về sử dụng tại đây, dung lượng 6.47MB và tương thích Windows XP/Vista/7 và có cả phiên bản tương thích Linux.
| Giao diện xử lý của MP3 Diags |
Tại giao diện làm việc của phần mềm, bạn hãy chọn phân vùng ổ đĩa hoặc thư mục chứa những tập tin mp3 bị lỗi ở ô dưới mục Include Directories. Sau đó, nếu muốn sao lưu các tập tin gốc trước khi thực hiện chữa lỗi, bạn nhấp vào nút Create backup for modified files in dưới mục Backup để chỉ đường dẫn đến nơi muốn chứa dữ liệu sao lưu. Xong, nhấp vào nút OK để xác nhận và chờ chương trình tìm kiếm các file mp3 trên vùng khai báo trước khi tiến hành thực hiện việc sửa file.
Ở cửa sổ tiếp theo hiện ra, bạn sẽ thấy danh sách các tập tin đã tìm thấy hiện ra ở vùng làm việc chính của chương trình dưới mục File name. Tại đây, bạn sẽ dễ dàng tìm thấy các thông tin của tập tin như tên album, chất lượng bản nhạc, ca sĩ,… ở những mục File info, All notes và Tag details.
Để tiến hành chữa cho tập tin mp3 bị lỗi, bạn hãy chọn tập tin muốn chữa lỗi và chọn các chỉ mục hình chiếc búa ở phía trên thanh công cụ của phần mềm. Ứng với mỗi lựa chọn, bạn sẽ có những lựa chọn nhỏ để thực hiện việc chữa một lỗi nào đó xảy ra trên tập tin mp3 bạn chọn. Tổng số các lỗi có thể chữa của phần mềm lên đến con số 50 nên bạn có thể tha hồ lựa chọn cho đến khi tập tin đó hết lỗi thì thôi. Để biết chi tiết, bạn chỉ cần nhấp vào một mục xem có các lỗi mà nó có thể khôi phục cho bạn.
| Một trong danh sách các lỗi mà MP3 Diags có thể chữa |
Khi chọn được lỗi tương ứng muốn thực hiện chữa lỗi cho tập tin mp3, bạn chỉ cần nhấp vào nút Yes ở cửa sổ hiện ra để chấp nhận việc chữa lỗi.
Khi muốn thay đổi các thông tin của tập tin mp3 như: tên ca sĩ, album, tựa đề… bạn nhấp vào nút lệnh Tag Editor. Tại cửa sổ hiện ra, bạn nhấp chọn tên bản nhạc muốn thay đổi thông tin và nhấp đôi vào ô trong cột của thông tin muốn chỉnh sửa rồi điền thông tin muốn thay đổi, xong nhấn Save để lưu lại là xong.
| Giao diện thay đổi thông tin cho tập tin mp3 |
Với phần mềm, khi muốn quay trở lại các lựa chọn ban đầu của tập tin, bạn có thể nhấp vào 2 nút mũi tên Previous hoặc Next ở 2 bên của thanh địa chỉ đường dẫn trên giao diện làm việc của phần mềm.
QUỐC TRUNG
Driver Easy: tự động nhận dạng và tìm driver cho thiết bị
Tìm và cài driver cho các thiết bị sau khi cài lại Windows là việc tương đối phức tạp và mất thời gian. Nếu rơi vào tình huống này, bạn sẽ cần sự trợ giúp của Driver Easy.
Ưu điểm của Driver Easy so với một số phần mềm cùng chức năng nằm ở cơ sở dữ liệu driver khổng lồ (hơn 1.000.000 driver cho đủ loại thiết bị phần cứng), khả năng tự động “nhận mặt” thiết bị vừa gắn vào máy tính để tìm chính xác driver và hơn hết là hoàn toàn miễn phí. Song song đó, Driver Easy cũng tự động tìm phiên bản driver mới hơn để bạn nâng cấp driver cho các thiết bị.
Phiên bản mới nhất Driver Easy 1.01 có dung lượng 1,9MB, tương thích với Windows XP/Vista/7, được cung cấp tại đây. Yêu cầu máy tính kết nối Internet trong thời gian sử dụng Driver Easy, đồng thời cài sẵn .NET Framework 2.0 (tải miễn phí tại đây, dung lượng 22,4MB).
Sau khi khởi động, bạn bấm nút Scan Now để chương trình nhận dạng tất cả thiết bị trong máy tính.
Quá trình này diễn ra khá nhanh, đến khi hoàn tất, danh sách những thiết bị có driver đã “quá đát” (Out of date drivers), hoặc chưa được cài đặt driver (Device with no driver) sẽ xuất hiện phía trên cùng danh sách, phía bên trái có gắn kèm biểu tượng chữ x màu đỏ.
Trong khi đó, những thiết bị không cần nâng cấp driver sẽ nằm phía dưới và có biểu tượng biểu tượng dấu phẩy màu xanh phía trái để bạn dễ phân biệt.
| Danh sách những thiết bị dùng phiên bản driver “quá đát” |
Sau khi duyệt qua danh sách, bạn bấm nút Get Drivers để chương trình tìm driver cho các thiết bị chưa cài driver, cũng như phiên bản driver mới hơn cho các thiết bị cần nâng cấp driver.
| Tải driver mới nhất cho thiết bị |
Trong cửa sổ hiện ra rất nhanh sau đó, bạn lần lượt bấm nút Download bên phải tên từng thiết bị để tải về file cài đặt driver. Tốc độ tải không nhanh như khi tải driver trực tiếp từ website của nhà sản xuất thiết bị bằng trình tăng tốc download, song cũng không thua kém là bao.
Tải xong, bạn bấm nút Install (nay đã có hiệu lực) bên phải nút Download để cài đặt driver cho thiết bị tương ứng. Lúc cài xong, nếu thấy thông điệp yêu cầu khởi động lại máy, bạn khoan thực hiện theo (đánh dấu tùy chọn No, I will restart this computer later) mà nên tiếp tục tải về và cài driver cho các thiết bị khác đến khi nào cài xong hết driver cho toàn bộ thiết bị thì khởi động lại máy một lần cũng được.
| Thông điệp yêu cầu khởi động lại máy lúc cài xong driver cho một thiết bị |
QUANG VÂN
Dọn dẹp tàn dư của virus cho Windows 7
Rizone Security Restore
Đôi khi trên màn hình hiện lên những bảng báo lỗi chứa những ký tự lạ hoặc những dãy số như “0×80070005 error”, “don’t have permission to…” đó là dấu hiệu hệ thống đã bị lỗi do virus phá hoại.
Phần mềm Rizone Security Restore có thể khôi phục những cài đặt, tùy chọn hệ thống đã bị virus thay đổi, đưa tất cả những xác lập hệ thống trở về mặc định ban đầu. Phần mềm được cung cấp miễn phí tại đây có dung lượng nhỏ gọn, không cần cài đặt và giao diện rất dễ sử dụng. Sau khi tải về bạn chỉ cần nhấn nút “GO” để phần mềm kiểm tra và khôi phục hệ thống.
FixAuto
Đây là phần mềm Việt do tác giả Trịnh Đức Thắng cung cấp miễn phí. Có thể nói đây là công cụ sửa được rất nhiều lỗi nghiêm trọng do các loại virus autorun (tự động kích hoạt) để lại như: mất chức năng Task manager, không vào được registry (bảng báo lỗi “Task Manarger/Registry editing has been disabled by your administrator"), mất tùy chọn Folder options, khóa thuộc tính ẩn của file, không logon được Windows…
Ngoài ra, phần mềm còn có khả năng khóa chức năng autorun, chặn truy nhập vào Folder oftion, sửa lỗi chuyển trang của Internet Explore.
Phần mềm này không những dành cho Windows 7 mà còn có thể chạy tốt trên các phiên bản Windows trước đó. Tải phần mềm FixAuto tại đây. Giao diện của FixAuto khá đơn giản, hỗ trợ ngôn ngữ tiếng Việt nên rất thuận tiện cho người dùng.
Sau khi cài đặt, click vào thẻ “Sửa hệ thống”, cửa sổ bên phải hiện ra bốn nhóm chức năng: “Chức năng khóa” (khóa thực thi file autorun.ini, tắt autoplay, khóa không cho sử dụng USB), “Hiện thư mục”( sửa lỗi thuộc tính của thư mục và tập tin), “Chức năng sửa lỗi” (các lỗi nghiêm trọng của Taskmanager, Regedit, Window Explorer,..), “Đuôi mở rộng” (tùy chọn sửa các tập tin có phần mở rộng như exe, bat, cbs, cmd,com…).
Sau khi click chọn vào các lỗi liệt kê trong danh sách, nhấn nút “Sửa lỗi” để phần mềm tiến hành rà soát và khắc phục, sau đó khởi động lại máy để hoàn tất quá trình sửa chữa.
Một số chức năng khác của Fix auto nằm trong mục “ứng dụng” gồm trình quản lý các tập tin start up nạp lúc khởi động hệ điều hành, trình chạy các ứng dụng truy nhập và tinh chỉnh hệ thống như regedit, msconfig... rất thuận tiện để nguời dùng kiểm tra lại các xác lập và tùy chọn cũng như tình trạng “sức khỏe” của hệ thống sau khi sửa chữa bằng Fix Auto.
KỲ ANH
Web Design For Dummies
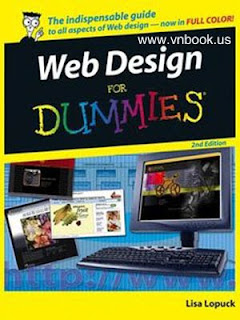 How many times have you visited a Web site and thought that you could do a better job if only you had the knowledge and skills? Or perhaps you have a great idea for a Web site but don’t know how to get started? What was once exclusively a task for professionals, Web designing, has become more accessible to amateurs, thanks to loads of handy software. With Web Design For Dummies, you will be able to design your own Web site like a pro.
How many times have you visited a Web site and thought that you could do a better job if only you had the knowledge and skills? Or perhaps you have a great idea for a Web site but don’t know how to get started? What was once exclusively a task for professionals, Web designing, has become more accessible to amateurs, thanks to loads of handy software. With Web Design For Dummies, you will be able to design your own Web site like a pro.Web design requires many programs to make a Website attractive and fun, including:
* Using Web editors like Dreamweaver
* Image editing tools like Photoshop elements
* Drawing utensils like Illustrator
* Background markup and scripting languages like HTML and CSS
DOWNLOAD
Sunday, February 7, 2010
Preventing Web Attacks with Apache
 “Ryan Barnett has raised the bar in terms of running Apache securely. If you run Apache, stop right now and leaf through this book; you need this information.”
“Ryan Barnett has raised the bar in terms of running Apache securely. If you run Apache, stop right now and leaf through this book; you need this information.”–Stephen Northcutt, The SANS Institute
The only end-to-end guide to securing Apache Web servers and Web applications
Apache can be hacked. As companies have improved perimeter security, hackers have increasingly focused on attacking Apache Web servers and Web applications. Firewalls and SSL won’t protect you: you must systematically harden your Web application environment. Preventing Web Attacks with Apache brings together all the information you’ll need to do that: step-by-step guidance, hands-on examples, and tested configuration files.
Building on his groundbreaking SANS presentations on Apache security, Ryan C. Barnett reveals why your Web servers represent such a compelling target, how significant exploits are performed, and how they can be defended against. Exploits discussed include: buffer overflows, denial of service, attacks on vulnerable scripts and programs, credential sniffing and spoofing, client parameter manipulation, brute force attacks, web defacements, and more.
Barnett introduces the Center for Internet Security Apache Benchmarks, a set of best-practice Apache security configuration actions and settings he helped to create. He addresses issues related to IT processes and your underlying OS; Apache downloading, installation, and configuration; application hardening; monitoring, and more. He also presents a chapter-length case study using actual Web attack logs and data captured “in the wild.”
For every sysadmin, Web professional, and security specialist responsible for Apache or Web application security.
With this book, you will learn to
Address the OS-related flaws most likely to compromise Web server security
Perform security-related tasks needed to safely download, configure, and install Apache
Lock down your Apache httpd.conf file and install essential Apache security modules
Test security with the CIS Apache Benchmark Scoring Tool
Use the WASC Web Security Threat Classification to identify and mitigate application threats
Test Apache mitigation settings against the Buggy Bank Web application
Analyze an Open Web Proxy Honeypot to gather crucial intelligence about attackers
Master advanced techniques for detecting and preventing intrusions
DOWNLOAD
Modsecurity HandBook 2010
 ModSecurity Handbook
ModSecurity HandbookAuthor: Ivan Ristic
* Publisher: Feisty Duck
* Publication date: Feb 2010 (estimate)
* Pages: 280 (estimate)
* Paperback ISBN: 978-1-907117-02-2
* Digital format: PDF
The definitive guide to the popular open source web application firewall, by Ivan Ristic, the original author of the tool.
* Step-by-step instructions for those just starting out.
* Detailed explanations of the internals, and advanced techniques for advanced users.
* Includes the official ModSecurity Reference Manual and Data Formats Guide.
* Available as PDF and paperback (pre-order).
* Continually updated as ModSecurity evolves.
* Interact with the author to shape the contents.
* Covers ModSecurity 2.5, 2.6 and beyond.
* One year of updates included with the digital book
Download from: Ziddu | Hotfile
Saturday, February 6, 2010
Thiết kế nhãn đĩa với AVS Cover Editor
Phần mềm này rất dễ sử dụng, nhanh chóng cho bạn một kết quả tuyệt vời. Phần mềm này giúp bạn tự tay thiết kế nhãn đĩa của cá nhân. Với ASV Cover Editor, bạn có thể sử dụng mẫu và hình ảnh đã lưu sẵn trong máy tính. Sau khi thiết kế nhãn đĩa cho các loại đã CD, DVD và hộp đựng đĩa, bạn có thể lưu lại để in và chỉnh sửa sau này.
Đặc điểm chính:
- Hỗ trợ các loại đĩa khác nhau như CD, VCD, DVD, đĩa Blu-ray, …
- Thiết kế vỏ và nhãn đĩa độc đáo, nhiều màu sắc và chèn các hình ảnh cá nhân vào.
- Có thể đánh máy tên đĩa với các kiển font chữ và màu sắc độc đáo tạo dấu ấn cá nhân của bạn.
- Chỉnh sửa dễ dàng sau khi thiết kế.
- Có bản mẫu để lựa chọn kích thước loại đĩa cần làm nhãn.
- Tương thích với nhiều loại máy in hiện đại.
Dung lượng: 43,40 MB
Phiên bản: 2.0.0.62
Hệ điều hành hỗ trợ: Window XP, 2003, Vista,... (Không hỗ trợ cho Linux và Mac)
Với bản Trial, AVS Cover Editor vẫn cung cấp đầy đủ các chức năng như bản chính thức nhưng trên nhãn đĩa sẽ kèm theo logo và tên trang web www.avs4you.com kèm theo.
Download phần mềm này theo link: http://www.avs4you.com/AVS-Cover-Editor.aspx
Hướng dẫn sử dụng phần mềm: http://onlinehelp.avs4you.com/downloads/AVSCoverEditorHelp.pdf
Bright Way
Friday, February 5, 2010
Chữa 50 vấn đề xảy ra với file nhạc mp3
Bên cạnh việc có khả năng sửa chữa các vấn đề nảy sinh đối với tập tin mp3 như lỗi VBR, sửa chữa những tập tin có chất lượng âm thanh kém… thì MP3 Diags còn cho phép khóa các file mp3, thêm tiêu đề cho album thật dễ dàng.
MP3 Diags là một tiện ích miễn phí, bạn có thể tải phần mềm về sử dụng tại đây, dung lượng 6.47MB và tương thích Windows XP/Vista/7 và có cả phiên bản tương thích Linux.
| Giao diện xử lý của MP3 Diags |
Tại giao diện làm việc của phần mềm, bạn hãy chọn phân vùng ổ đĩa hoặc thư mục chứa những tập tin mp3 bị lỗi ở ô dưới mục Include Directories. Sau đó, nếu muốn sao lưu các tập tin gốc trước khi thực hiện chữa lỗi, bạn nhấp vào nút Create backup for modified files in dưới mục Backup để chỉ đường dẫn đến nơi muốn chứa dữ liệu sao lưu. Xong, nhấp vào nút OK để xác nhận và chờ chương trình tìm kiếm các file mp3 trên vùng khai báo trước khi tiến hành thực hiện việc sửa file.
Ở cửa sổ tiếp theo hiện ra, bạn sẽ thấy danh sách các tập tin đã tìm thấy hiện ra ở vùng làm việc chính của chương trình dưới mục File name. Tại đây, bạn sẽ dễ dàng tìm thấy các thông tin của tập tin như tên album, chất lượng bản nhạc, ca sĩ,… ở những mục File info, All notes và Tag details.
Để tiến hành chữa cho tập tin mp3 bị lỗi, bạn hãy chọn tập tin muốn chữa lỗi và chọn các chỉ mục hình chiếc búa ở phía trên thanh công cụ của phần mềm. Ứng với mỗi lựa chọn, bạn sẽ có những lựa chọn nhỏ để thực hiện việc chữa một lỗi nào đó xảy ra trên tập tin mp3 bạn chọn. Tổng số các lỗi có thể chữa của phần mềm lên đến con số 50 nên bạn có thể tha hồ lựa chọn cho đến khi tập tin đó hết lỗi thì thôi. Để biết chi tiết, bạn chỉ cần nhấp vào một mục xem có các lỗi mà nó có thể khôi phục cho bạn.
| Một trong danh sách các lỗi mà MP3 Diags có thể chữa |
Khi chọn được lỗi tương ứng muốn thực hiện chữa lỗi cho tập tin mp3, bạn chỉ cần nhấp vào nút Yes ở cửa sổ hiện ra để chấp nhận việc chữa lỗi.
Khi muốn thay đổi các thông tin của tập tin mp3 như: tên ca sĩ, album, tựa đề… bạn nhấp vào nút lệnh Tag Editor. Tại cửa sổ hiện ra, bạn nhấp chọn tên bản nhạc muốn thay đổi thông tin và nhấp đôi vào ô trong cột của thông tin muốn chỉnh sửa rồi điền thông tin muốn thay đổi, xong nhấn Save để lưu lại là xong.
| Giao diện thay đổi thông tin cho tập tin mp3 |
Với phần mềm, khi muốn quay trở lại các lựa chọn ban đầu của tập tin, bạn có thể nhấp vào 2 nút mũi tên Previous hoặc Next ở 2 bên của thanh địa chỉ đường dẫn trên giao diện làm việc của phần mềm.
QUỐC TRUNG
Làm đĩa phim ngày tết với Corel VideoStudio X3
Dù dung lượng phình ra khá nhiều so với phiên bản trước đó, song Corel VideoStudio Pro X3 đã được Hãng Corel nâng cấp toàn diện về giao diện đồ họa lẫn tính năng biên tập và chia sẻ video. Đồng thời nó còn được bổ sung nhiều hiệu ứng và khuôn mẫu tuyệt đẹp, giúp việc tạo đĩa phim DVD từ những video clip quay bằng máy ảnh số cá nhân thêm thú vị.
Bạn tải bản dùng thử 30 ngày (không hạn chế tính năng) của Corel VideoStudio Pro X3 tại đây (dung lượng 611MB, tương thích Windows XP/Vista/7 32-bit lẫn 64-bit).
Trong hộp thoại chào mừng xuất hiện khi kích hoạt chương trình, bạn nhấp chọn biểu tượng Advanced edit để khai thác chế độ hiệu chỉnh video chuyên nghiệp.
| Hộp thoại chào mừng |
Trong giao diện hiện ra, tại thẻ Edit, trước hết bạn vào menu File > Insert Media File to Timeline > Insert Video, tìm đến và đánh dấu chọn những video clip quay cảnh ngày tết từ hộp thoại Open Video File mở ra (hỗ trợ hầu hết định dạng thông dụng nhất), rồi bấm Open (nên chọn file sao cho theo đúng trình tự thời gian để nội dung đĩa phim DVD tạo ra hay hơn).
| Cấu hình máy tối thiểu: - CPU Intel Core Duo 1.83 GHz, hoặc AMD Dual-Core 2.0 GHz Lưu ý: bạn nên chép tất cả video quay cảnh ngày tết cũng như nhạc nền vào một thư mục duy nhất để tiện cho việc xử lý sau này. |
Công việc bây giờ bạn cần làm là hiệu chỉnh từng video clip theo ý mình, chèn hiệu ứng chuyển cảnh vào giữa hai video clip nằm kề nhau, và ghi đĩa phim DVD.
Cắt ngắn video clip
Bạn loại bỏ đoạn không vừa ý khỏi video clip bất kỳ bằng cách sau:
- Nhấp chuột vào video clip tương ứng và chọn lệnh Multi-trim Video.
- Trong cửa sổ mở ra, bạn bấm nút phát để xem và xác định thời điểm bắt đầu cũng như kết thúc của đoạn video muốn giữ lại. Tiếp đó kéo con chạy tới điểm bắt đầu và nhấn F3 để đánh dấu, tiếp tục kéo con chạy tới điểm đến thúc và nhấn F4 để đánh dấu.
Nếu muốn giữ lại nhiều đoạn không nằm sát sau (hay loại bỏ nhiều đoạn ở vị trí khác nhau), bạn cũng lặp lại thao tác đánh dấu điểm đầu và điểm kết thúc từng đoạn đó như trên. Xong, bấm OK để chương trình xử lý.
| Xén đoạn không thích khỏi clip |
Tăng độ sáng cho video clip
- Nhấp phải chuột vào video clip cần xử lý và chọn lệnh Open Options Panel.
- Trong khung hiện ra phía trên, bạn bấm biểu tượng Color Correction, đánh dấu ô White Balance để kích hoạt tính năng cân bằng trắng hình ảnh, rồi bấm biểu tượng Daily có hình mặt trời phía dưới để màu sắc của video clip vừa sáng vừa trông tự nhiên.
Tiếp đó, bạn nên đánh dấu luôn ô Auto Tone Adjustment, rồi nhấp vào nút xổ xuống bên cạnh và chọn cường độ làm sáng thích hợp để chương trình tự động hiệu chỉnh; hoặc kéo con chạy bên phải mục Brightness để tự tay điều chỉnh độ sáng.
| Tăng sáng cho hình ảnh |
Co giãn thời lượng video clip
Tính năng này rất cần thiết khi bạn cần tăng/giảm tốc độ phát video clip để làm khớp với thời lượng nhạc nền.
Đầu tiên, bạn bấm phải chuột vào video clip và chọn lệnh Playback Speed. Trong hộp thoại mở ra, bạn kéo con chạy qua trái để tăng thời lượng video clip (hay làm tốc độ phát chậm xuống), hoặc kéo con chạy qua phải để giảm thời lượng video clip (hay làm tốc độ nhanh hơn). Xong, bấm Preview để xem thử video clip với tốc độ phát mới.
Nếu ưng ý, bạn bấm OK để xác nhận.
| Thay đổi tốc độ phát clip |
Tách nhạc gốc khỏi video clip
Nếu muốn loại bỏ âm thanh gốc của video clip nào đó và thay bằng bản nhạc nền mà mình thích (sẽ nhắc đến ở phần dưới), bạn thực hiện như sau:
- Nhấp phải chuột vào video clip tương ứng và chọn lệnh Split Audio để tách âm thanh gốc khỏi video clip.
| Tách âm thanh gốc khỏi clip |
- Đoạn âm thanh màu nâu vừa được tách sẽ xuất hiện phía dưới video clip và nằm bên phải trường Voice Track . Tiếp theo, bạn nhấp phải chuột vào đoạn âm thanh này và chọn Delete để loại bỏ hoàn toàn khỏi video clip.
| Xóa âm thanh gốc khỏi clip |
Lưu ý: trong trường hợp không muốn loại bỏ nguyên đoạn âm thanh gốc khỏi video mà muốn giữ lại phần nào đó, thay vì thực hiện như trên, bạn bấm nút phát phía trên để nghe thử rồi xác định thời điểm bắt đầu và thời điểm kết thúc của phần âm thanh muốn giữ lại thông qua thanh hiển thị thời gian.
Sau đó lần lượt rê chuột vào hai đầu trái/phải của đoạn âm thanh màu nâu, khi xuất hiện mũi tên hai chiều thì nhấp chuột rồi kéo vô trong đến điểm bắt đầu/điểm kết thúc đã xác định trước đó.
Tiếp tục công việc biên tập clip ngày tết với Corel VideoStudio Pro X3 để chèn nhạc nền và hiệu ứng chuyển cảnh rồi ghi ra đĩa DVD.
| Giao diện biên tập video clip Corel VideoStudio X3 |
Chèn nhạc nền
Bạn vào menu File > Insert Media File to Timeline > Insert Audio > To Music Track, rồi tìm chọn những file nhạc làm nền cho các video clip. Trước đó, bạn nên nhắm chừng số lượng bản nhạc mình chọn sao cho gần khớp với thời lượng những video clip muốn chèn nhạc nền, để sau này khỏi mất nhiều thời gian cân chỉnh lại cho khớp với nhau.
Những bản nhạc vừa chọn sẽ xuất hiện phía dưới cùng của khung Timeline, bên phải trường Music Track .
+ Nếu tổng thời lượng các bản nhạc dài hơn tổng thời lượng video clip, bạn kéo con chạy dưới cùng về phía phải của khung Timeline (hoặc cuộn chuột giữa xuống dưới), rê chuột vào đầu phía phải của bản nhạc sau cùng, khi nút mũi tên hai đầu xuất hiện thì kéo đoạn nhạc về phía trái đến vị trí kết thúc video clip sau cùng để làm khớp phần hình và phần tiếng. Hoặc bạn bấm phải chuột vào bản nhạc dôi ra và chọn Delete để loại bỏ.
+ Còn nếu tổng thời lượng các bản nhạc ngắn hơn tổng thời lượng video clip, bạn cần chèn thêm file nhạc nữa vào Timeline theo cách như trên, hoặc bấm phải chuột vào khung Timeline và chọn lệnh Insert Audio > To Music Track.
Bên cạnh đó bạn có thể áp dụng “chiêu” co giãn thời lượng các video clip đã nêu để làm khớp với phần hình với nhạc nền, hơn nữa cũng không làm bản nhạc nền sau cùng bị cắt “ngang xương”.
Chèn hiệu ứng chuyển cảnh giữa hai video clip
Đầu tiên, bạn nhấp vào biểu tượng AB , rồi nhấp tiếp vào hộp phía trên và chọn All để thấy danh sách tất cả hiệu ứng chuyển cảnh, hoặc chọn nhóm hiệu ứng theo chủ đề cụ thể như 3D, Album, Build, Clock, F/X, Film,…
Sau khi duyệt trước nội dung từng hiệu ứng chuyển cảnh thông qua khung trình chiếu phía phải, bạn di chuyển con chạy phía dưới cùng đến vị trí ngăn cách giữa hai video clip đầu tiên, kéo hiệu ứng chuyển cảnh ưa thích từ khung phía trên xuống điểm ngăn cách này để áp dụng.
Bạn thực hiện thao tác tương tự trên để chèn hiệu ứng chuyển cảnh khác vào giữa hai cặp video clip kế tiếp.
| Áp dụng hiệu ứng chuyển cảnh giữa hai clip liên tiếp |
Chèn hiệu ứng phim vào clip
Bạn bấm biểu tượng FX và duyệt qua tất cả hiệu ứng phim, tiếp đó kéo thả hiệu ứng ưng ý từ khung phía trên xuống video clip muốn áp dụng.
Ghi đĩa phim DVD
Thực hiện xong các công đoạn nêu trên, bạn nhớ vào menu File > Save (hoặc nhấn Ctrl + S) để lưu lại dự án dưới dạng file *.VSP. Tiếp đó chuyển sang thẻ Share phía trên, bấm nút Create Disc phía dưới để mở giao diện Corel DVD Factory 2010, trình ghi đĩa phim DVD tích hợp sẵn trong Corel VideoStudio Pro X3.
| Chọn kiểu nền |
Bây giờ, bạn bỏ đĩa DVD trắng vào ổ ghi, thay đổi tên dự án trong hộp Project name, giữ nguyên tùy chọn DVD tại hộp Select Disc, lựa chọn kiểu nền xuất hiện lúc bắt đầu phát đĩa phim DVD dưới khung Select a style phía dưới, rồi bấm nút Go to menu editing.
Trong cửa sổ hiện ra kế đó, bên cạnh việc hiển thị dung lượng của đĩa phim DVD, chương trình còn cho phép bạn thực hiện một số tác vụ liên quan đến kiểu nền như: chỉnh sửa dòng chữ có sẵn trên kiểu nền (Titles), thêm nhạc (Soundtrack), chọn hiệu ứng chuyển động (Menu Transition), chèn thêm ảnh (Decorations), thay đổi ảnh nền (Background).
Hoàn tất, bạn bấm nút Settings phía trên bên phải để thiết lập thông số về định dạng và chất lượng video cho đĩa phim DVD, rồi bấm nút Burn để ghi đĩa.
QUANG VÂN
Trend Micro RootkitBuster – Công cụ hữu ích dò tìm và tiêu diệt các loại Rootkit
Rootkit là một khái niệm thực sự không còn mới mẻ gì cho lắm. Mặc dù, trên thực tế Rootkit có thể không gây nguy hại đến máy tính của bạn, nhưng chính nó là nguyên nhân làm “mồi nhử” ẩn nấp để các phần mềm độc hại như sâu, virus, trojan và phần mềm gián điệp khác… có thể lợi dụng Rootkit mà không bị phát hiện. Với phần mềm Trend Micro RootkitBuster (MBR) sau đây sẽ tự động tìm kiếm, dò tìm mọi “ngóc ngách” trong hệ thống máy của bạn và loại trừ chúng một cách dễ dàng.
Đầu tiên, bạn hãy tải phần mềm Master Boot Record (MBR) V.2.80.1077, phiên bản mới nhất và có dung lượng khoảng 1.02MB tương thích với các phiên bản Windows XP SP2, Vista & Windows 7 (hỗ trợ duy nhất trên 32-bit OS) tại đây.
Sau khi tải về, bạn trích xuất tập tin này ngay trên desktop và chạy file thực thi có tên RootkitBuster.exe, chương trình không phải cài đặt. Bạn chỉ cần nhấn đúp chuột và chạy, sau đó một cửa sổ làm việc chính của chương trình hiện ra như sau:

Bạn cần chọn tất cả các chương trình để cho MBR quét toàn bộ hệ thống trong máy tính của bạn. Sau đó bạn chỉ cần nhấn vào Scan now để chương trình này kiểm tra toàn bộ hệ thống trên máy tính của bạn.

Lựa chọn toàn bộ phần được "lục lọi" rồi sau đó nhấn Scan Now
Trong quá trình “lục lọi”, Master Boot Record sẽ quét toàn bộ những file ẩn nấp, toàn bộ chương trình trong registry, processes, drivers và File streams để xác định và gỡ bỏ những rootkit ra khỏi hệ thống.
Nói chung, chương trình này kiểm tra rất cặn kẽ, chuyên nghiệp phát hiện ra những phần mềm có thể gây ra “tổn thương” cho máy của bạn. Trong quá trình làm việc, có thể Master Boot Record kiểm tra hơi lâu bởi vậy nếu như bạn không muốn máy tính của mình rơi vào tình trạng “dở khóc dở cười” thì tốt nhất hãy kiên nhẫn và chờ đợi cho đến khi chương trình này làm việc xong.

Cuối cùng, bạn chỉ cần chọn Delete Selected Items để xoá toàn bộ những tập tin “hư hỏng” này ra khỏi máy tính. Sau đó chương trình này sẽ yêu cầu bạn khởi động lại máy. Nhấn Yes để khởi động lại máy!
NGUYỄN HOÀNG
Thursday, February 4, 2010
Black Screen Fix - khắc phục lỗi màn hình đen chết chóc ở Windows XP/Vista/7
Thỉnh thoảng, bạn có thể đăng nhập vào hệ thống nhưng toàn bộ desktop của bạn là một màu đen (mất hết các biểu tượng lối tắt (shortcut), thanh tác vụ…).
| Click this bar to view the full image. |
Với công cụ nhỏ gọn miễn phí Black Screen Fix để sử lỗi BlSoD ở cả Windows 7/Vista/XP trong hầu hết các trường hợp.
Có 2 trường hợp sau :
- Nếu máy tính của bạn chưa bị lỗi Black Screen of Death, bạn có thể tại công cụ Black Screen Fix và kích hoạt nó rồi khởi động lại hệ thống để tránh lỗi khó chịu này.
- Đối với Windows 7 khi bị lỗi Black Screen of Death (Vista và XP tương tự)
Đôi khi bạn không thể mở trình duyệt Internet Explorer để tìm giải pháp sửa chữa nếu máy tính chạy Windows 7 PC bị lỗi Black Screen of Death. Bạn làm theo các bước sau để tải và chạy Black Screen Fix sử dụng dòng lệnh (command line).
1. Khởi động lại máy tính của bạn rồi đăng nhập và chờ đợi “màn hình đen” xuất hiện.
2. Nhấn tổ hợp phím CTRL + ALT + DEL rồi chạy trình quản lý tác vụ (Task Manager).
3. Tại Task Manager chọn thẻ Application rồi chọn New Task
4. Sau đó gõ dòng lệnh :
"C:Program Files\Internet Explorer\iexplore.exe" http://info.prevx.com/download.asp?GRAB=BLACKSCREENFIX
6. Khi xuất hiện cửa sổ có nút run, công cụ Black Screen Fix sẽ được tải và chạy tự động để khắc phục lỗi màn hinh đen chết chóc.
7. Khởi động lại máy tính của bạn để lỗi màn hình đen được khắc phục hoàn toàn.
(Theo tech24.vn)


